Come creare una macchina virtuale e installare Ubuntu
Maximilian Ventura ~ 23 Ottobre 2017 ~ Tutorial

Con macchina virtuale o virtual machine si intende un software che è in grado di simulare, attraverso un processo di virtualizzazione, il comportamento di una macchina fisica, cioè un PC o un server. La virtualizzazione è stata introdotta negli anni ’60, con lo scopo di poter dividere le risorse di sistema fornite da uno stesso PC.
Una macchina virtuale è un vero e proprio PC dove è possibile installare un sistema operativo e far eseguire programmi, server, middleware. In questo modo, per esempio, pur avendo un computer con Windows è possibile installare una versione di Linux. Esistono tanti software che permettono la creazione di macchine virtuali, vediamone alcuni.
- KVM – Kernel Virtual Machine. È un programma open source per Linux
- VMware Workstation Player è uno dei programmi più usati. Disponibile per Windows e Linux, ci sono due versioni, una free ed una a pagamento
- VirtualBox è il programma che useremo per questa guida. È disponibile per Windows, Mac e Linux
In questa guida mostreremo come installare Ubuntu Server su una macchina virtuale.
Requisiti minimi del sistema operativo
La prima cosa da fare è andare sul sito ufficiale di Ubuntu, nella sezione Downloads, e annotare quali sono i requisiti minimi richiesti del sistema operativo che vogliamo installare.
Eseguita questa operazione possiamo scaricare e salvare il file ISO desiderato.
Scaricare e installare Virtual Box
Vai sul sito ufficiale di VirtualBox, clicca nella sezione Downloads e poi scegli la versione adatta al tuo sistema operativo (se utilizzi un PC Windows, dovrai scaricare la versione per Windows). Scarica e installa il programma.
Come creare una macchina virtuale
Facendo partire l’applicazione si aprirà una schermata come questa. Siamo pronti per creare la nostra prima macchina virtuale. In alto a sinistra è presente un pulsante, clicca su “Nuova” per iniziare.
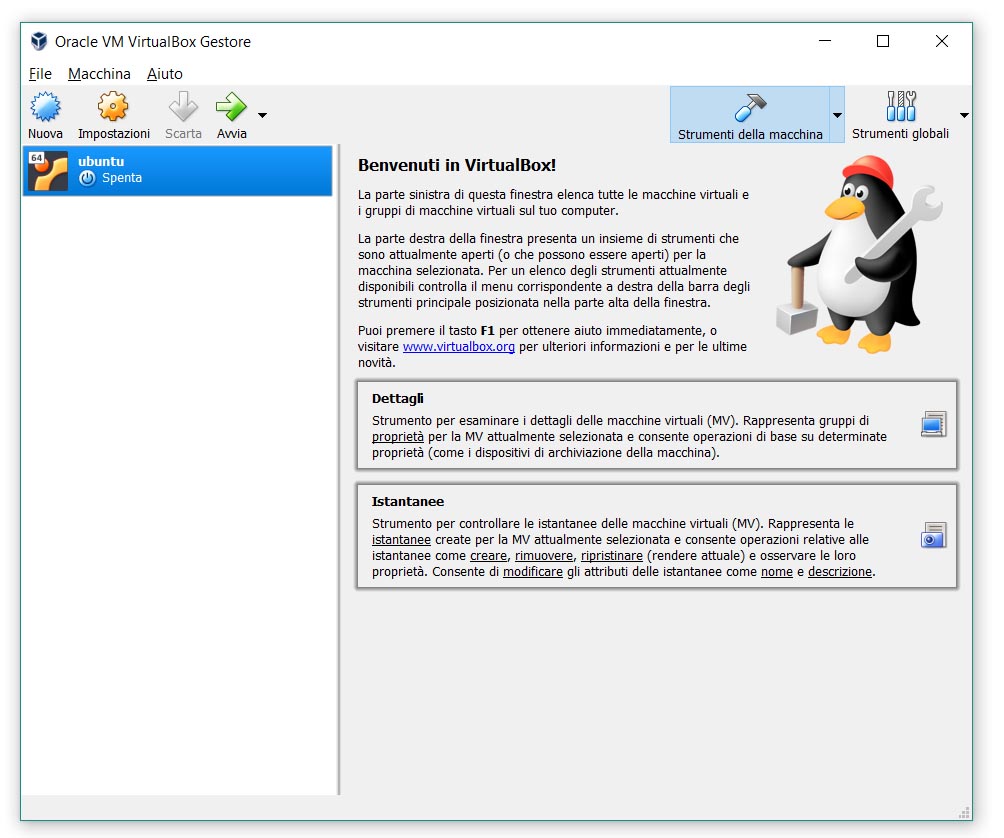
Settaggi della macchina virtuale
Nella seguente schermata dovremo specificare una serie di valori:
- nome della macchina (example-name)
- il tipo di sistema operativo (Linux)
- la versione (64 bit)
- quanta memoria RAM (1024 MB)
- creazione di un disco fisso virtuale
e poi proseguiamo con “Crea”:
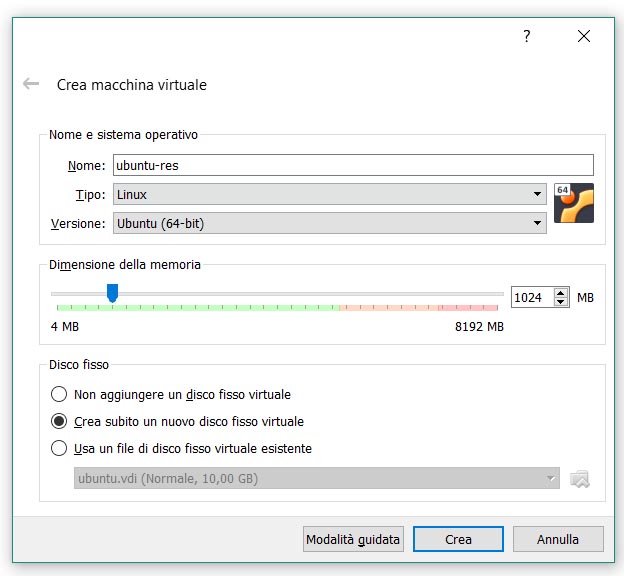
Disco virtuale
In questa parte decidiamo quanto devo essere grande il disco fisso virtuale. Lasciamo inalterati gli altri valori:
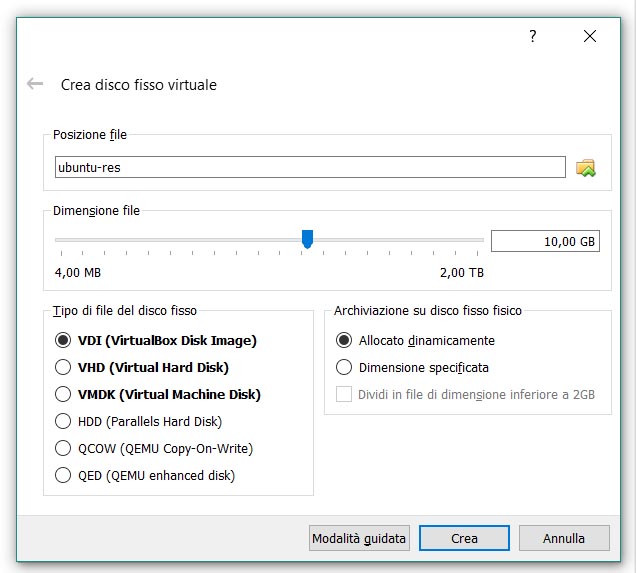
Impostazioni
La nostra macchina virtuale è pronta. Possiamo vedere l’icona con il nome che abbiamo scelto nella colonna di sinistra del programma. La selezioniamo e poi clicchiamo su “Impostazioni”. Si aprirà un’altra schermata con una serie di opzioni. Clicchiamo su “Sistema”, poi su “Processore” e aumentiamo il numero di processori da uno (valore di default) a due.
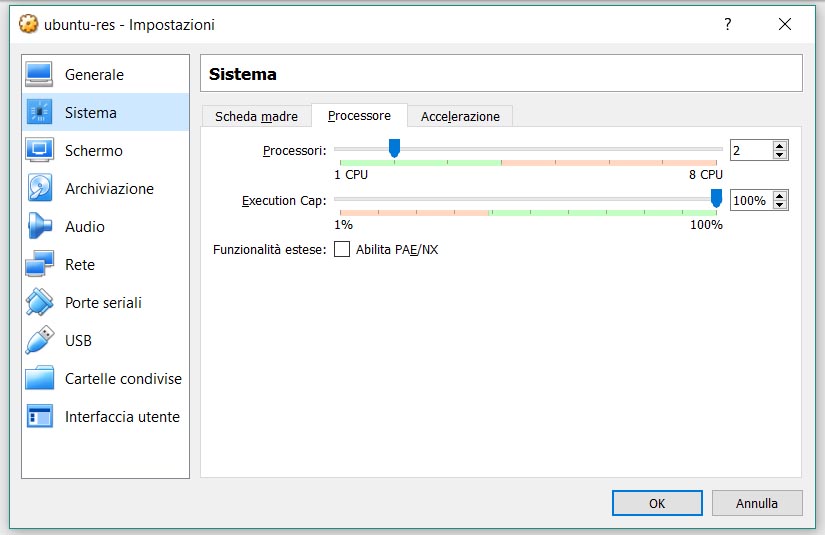
Poi clicchiamo su “Rete” nel menu a sinistra. Nella sezione “Connessa a” scegliamo Scheda con bridge. Il nome sotto compare in automatico e dipende dalla vostra scheda di rete.
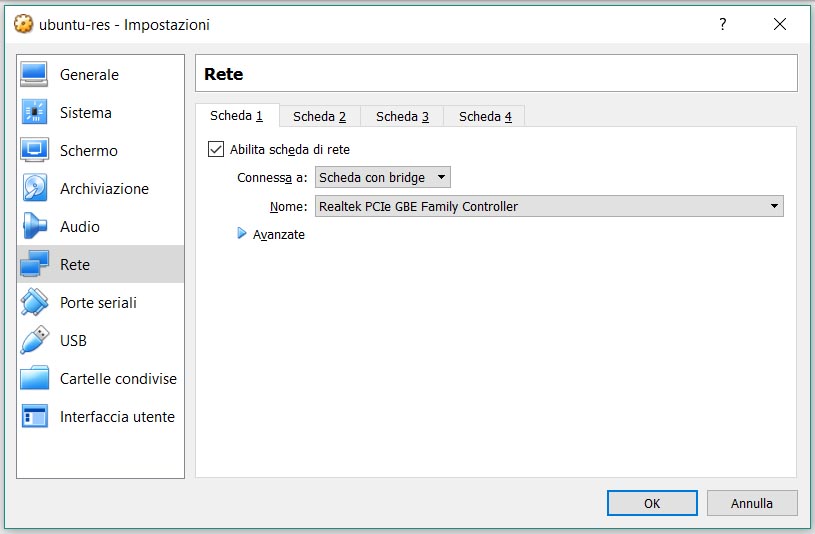
Primo avvio, scelta del sistema operativo
Selezioniamo la macchina virtuale che vogliamo utilizzare e clicchiamo su “Avvia”. Si aprirà una schermata che ci permetterà di scegliere il file ISO che abbiamo scaricato precedentemente.
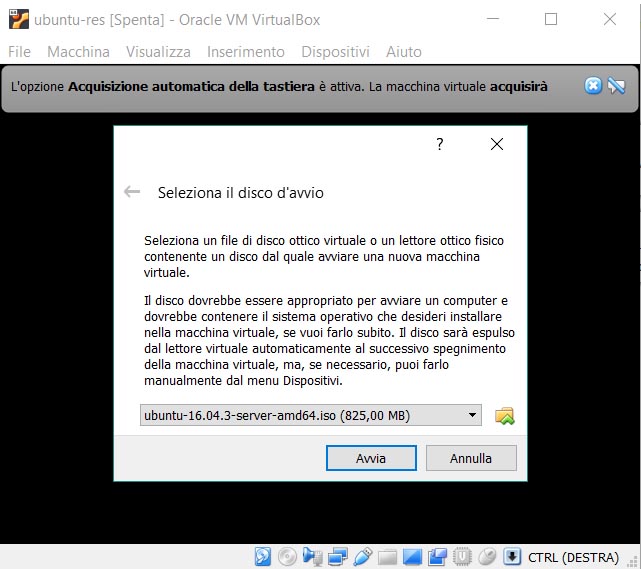
Clicchiamo su “Avvia” ed apparirà la prima schermata per l’installazione di Ubuntu
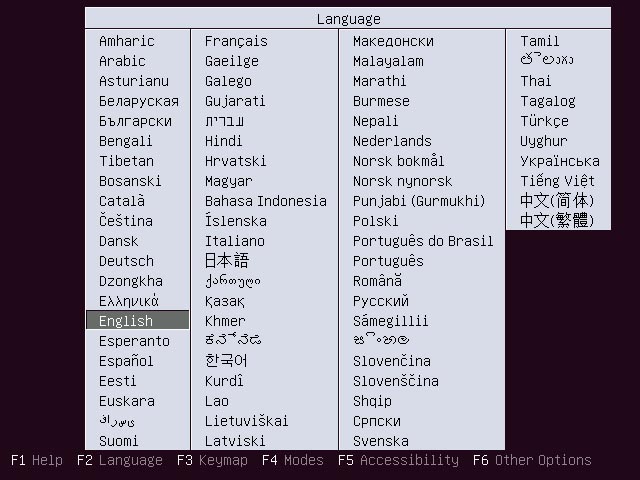
a questo punto non rimane che seguire l’installazione guidata per ultimare il processo. Alla fine avremo una versione perfettamente funzionante di Ubuntu sul nostro PC.

Descrizione Precisa e dettagliata
Grazie mille per il commento